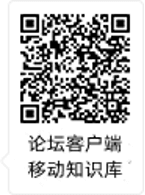Microsoft Office 2010 :Brief
Offi ce 2010 and Windows 7: Essential
Concepts and Skills
Objectives OFF 1
Offi ce 2010 and Windows 7 OFF 2
Overview OFF 2
Introduction to the Windows 7 Operating System OFF 2
Using a Mouse OFF 2
Scrolling OFF 4
Shortcut Keys OFF 4
Starting Windows 7 OFF 5
To Log On to the Computer OFF 6
The Windows 7 Desktop OFF 7
Introduction to Microsoft Offi ce 2010 OFF 7
Microsoft Offi ce 2010 Programs OFF 8
Microsoft Offi ce 2010 Suites OFF 8
Starting and Using a Program OFF 9
Word OFF 9
To Start a Program Using the Start Menu OFF 10
To Maximize a Window OFF 12
The Word Document Window, Ribbon, and
Elements Common to Offi ce Programs OFF 12
To Display a Different Tab on the Ribbon OFF 16
To Minimize, Display, and Restore the Ribbon OFF 17
To Display and Use a Shortcut Menu OFF 18
To Customize the Quick Access Toolbar OFF 19
To Enter Text in a Document OFF 20
Saving and Organizing Files OFF 21
Organizing Files and Folders OFF 21
To Create a Folder OFF 22
Folder Windows OFF 24
To Create a Folder within a Folder OFF 24
To Expand a Folder, Scroll through Folder
Contents, and Collapse a Folder OFF 26
To Switch from One Program to Another OFF 27
To Save a File in a Folder OFF 27
Navigating in Dialog Boxes OFF 30
To Minimize and Restore a Window OFF 30
Screen Resolution OFF 31
To Change the Screen Resolution OFF 33
To Quit an Offi ce Program with One Document Open OFF 35
Microsoft?
OFFICE 2010
BRIEF
Preface ix
Additional Microsoft Offi ce Programs OFF 36
PowerPoint OFF 36
To Start a Program Using the Search Box OFF 37
The PowerPoint Window and Ribbon OFF 39
To Enter Content in a Title Slide OFF 40
To Create a New Offi ce Document from the
Backstage View OFF 41
To Close an Offi ce File Using the Backstage View OFF 44
To Open a Recent Offi ce File Using the
Backstage View OFF 45
Excel OFF 46
To Create a New Blank Offi ce Document from
Windows Explorer OFF 47
To Start a Program from Windows Explorer and
Open a File OFF 48
Unique Features of Excel OFF 49
To Enter a Worksheet Title OFF 50
To Save an Existing Offi ce Document with
the Same File Name OFF 51
Access OFF 53
Unique Elements in Access OFF 54
To Create an Access Database OFF 55
To Open an Existing Offi ce File OFF 57
Other Offi ce Programs OFF 58
Outlook OFF 58
Publisher OFF 59
OneNote OFF 61
Moving, Renaming, and Deleting Files OFF 62
To Rename a File OFF 63
To Move a File OFF 64
To Delete a File OFF 64
Microsoft Offi ce and Windows Help OFF 66
To Open the Help Window in an Offi ce Program OFF 66
Moving and Resizing Windows OFF 66
To Move a Window by Dragging OFF 66
To Resize a Window by Dragging OFF 67
Using Offi ce Help OFF 68
To Obtain Help Using the 慣ype words to search
for?Text Box OFF 68
To Obtain Help Using the Help Links OFF 70
To Obtain Help Using the Help Table of Contents OFF 71
Obtaining Help while Working in an Offi ce Program OFF 72
Using Windows Help and Support OFF 73
To Start Windows Help and Support OFF 73
iii
Copyright 2010 Cengage Learning, Inc. All Rights Reserved. May not be copied, scanned, or duplicated, in whole or in part.
Download from finelybook www.finelybook.com 7450911@qq.com
iv Contents Microsoft Offi ce 2010 Brief
Deleting Text from a Document WD 47
To Delete Text WD 47
To Move Text WD 47
Changing Document Properties WD 49
To Change Document Properties WD 49
Printing a Document WD 51
To Print a Document WD 51
Chapter Summary WD 53
Learn It Online WD 54
Apply Your Knowledge WD 54
Extend Your Knowledge WD 56
Make It Right WD 57
In the Lab WD 58
Cases and Places WD 63
CHAPTER TWO
Creating a Research Paper with Citations
and References
Objectives WD 65
Introduction WD 66
Project ?Research Paper WD 66
Overview WD 68
MLA Documentation Style WD 69
Changing Document Settings WD 69
Styles WD 70
To Modify a Style WD 70
Adjusting Line and Paragraph Spacing WD 72
To Change Line Spacing WD 73
To Remove Space after a Paragraph WD 74
To Update a Style to Match a Selection WD 74
Headers and Footers WD 75
To Switch to the Header WD 75
To Right-Align a Paragraph WD 76
To Insert a Page Number WD 77
To Close the Header WD 78
Typing the Research Paper Text WD 78
To Click and Type WD 80
Shortcut Keys WD 81
To Display the Rulers WD 82
To First-Line Indent Paragraphs WD 83
To AutoCorrect as You Type WD 85
To Use the AutoCorrect Options Button WD 85
To Create an AutoCorrect Entry WD 86
The AutoCorrect Dialog Box WD 87
Citations WD 88
To Change the Bibliography Style WD 89
To Insert a Citation and Create Its Source WD 90
To Edit a Citation WD 91
Footnotes WD 93
To Insert a Footnote Reference Mark WD 93
To Insert a Citation Placeholder WD 94
Footnote Text Style WD 95
To Modify a Style Using a Shortcut Menu WD 95
To Edit a Source WD 97
Working with Footnotes and Endnotes WD 100
To Count Words WD 101
Automatic Page Breaks WD 101
Creating an Alphabetical Works Cited Page WD 105
To Page Break Manually WD 106
To Apply a Style WD 106
To Create the Bibliographical List WD 108
Chapter Summary OFF 74
Learn It Online OFF 75
Apply Your Knowledge OFF 76
Extend Your Knowledge OFF 76
Make It Right OFF 77
In the Lab OFF 78
Cases and Places OFF 80
Microsoft Word 2010
CHAPTER ONE
Creating, Formatting, and Editing a
Word Document with Pictures
Objectives WD 1
Introduction WD 2
Project ?Flyer with Pictures WD 2
Overview WD 4
Entering Text WD 5
To Type Text WD 6
To Display Formatting Marks WD 7
To Insert a Blank Line WD 7
Wordwrap WD 8
To Wordwrap Text as You Type WD 8
Spelling and Grammar Check WD 9
To Check Spelling and Grammar as You Type WD 9
Navigating a Document WD 11
Formatting Paragraphs and Characters WD 12
To Center a Paragraph WD 14
Formatting Single versus Multiple Paragraphs
and Characters WD 15
To Select a Line WD 15
To Change the Font Size of Selected Text WD 16
To Change the Font of Selected Text WD 17
To Change the Case of Selected Text WD 18
To Apply a Text Effect to Selected Text WD 19
To Shade a Paragraph WD 20
To Select Multiple Lines WD 21
To Bullet a List of Paragraphs WD 22
To Undo and Redo an Action WD 23
To Italicize Text WD 24
To Color Text WD 25
To Use the Mini Toolbar to Format Text WD 26
To Select a Group of Words WD 27
。。。。。。。。。。
Order of Operations EX 77
To Enter Formulas Using Point Mode EX 77
To Copy Formulas Using the Fill Handle EX 80
Option Buttons EX 82
Using the AVERAGE, MAX, and MIN Functions EX 84
To Determine the Average of a Range of
Numbers Using the Keyboard and Mouse EX 84
To Determine the Highest Number in a
Range of Numbers Using the Insert
Function Box EX 86
Copyright 2010 Cengage Learning, Inc. All Rights Reserved. May not be copied, scanned, or duplicated, in whole or in part.
Download from finelybook www.finelybook.com 7450911@qq.com
Microsoft Offi ce 2010 Brief Contents vii
Determining the Primary Keys AC 8
Determining Additional Fields AC 8
Determining and Implementing Relationships
Between the Tables AC 9
Determining Data Types for the Fields AC 9
Identifying and Removing Redundancy AC 10
Creating a Database AC 13
The Access Window AC 15
Navigation Pane and Access Work Area AC 15
Creating a Table AC 15
To Modify the Primary Key AC 16
To Defi ne the Remaining Fields in a Table AC 19
Making Changes to the Structure AC 20
To Save a Table AC 21
To View the Table in Design View AC 21
Checking the Structure in Design View AC 22
To Close the Table AC 23
To Add Records to a Table AC 23
Making Changes to the Data AC 25
Starting Access and Opening a Database AC 27
To Add Additional Records to a Table AC 28
To Resize Columns in a Datasheet AC 29
Previewing and Printing the Contents of a Table AC 30
To Preview and Print the Contents of a Table AC 31
Creating Additional Tables AC 32
To Create a Table in Design View AC 33
Correcting Errors in the Structure AC 37
Importing Data from Other Applications to Access AC 38
To Import an Excel Worksheet AC 38
Additional Database Objects AC 42
To Use the Simple Query Wizard to Create a Query AC 43
Using Queries AC 45
To Use a Criterion in a Query AC 46
Creating and Using Forms AC 48
To Create a Form AC 48
Using a Form AC 50
Creating and Printing Reports AC 51
To Create a Report AC 52
Using Layout View in a Report AC 53
To Modify Column Headings and Resize Columns AC 54
To Add Totals to a Report AC 57
Database Properties AC 58
To Change Database Properties AC 59
Special Database Operations AC 60
Backup and Recovery AC 60
Compacting and Repairing a Database AC 61
Additional Operations AC 62
Chapter Summary AC 63
Learn It Online AC 63
Apply Your Knowledge AC 64
Extend Your Knowledge AC 65
Make It Right AC 66
In the Lab AC 66
Cases and Places AC 72
CHAPTER TWO
Querying a Database
Objectives AC 73
Introduction AC 74
Project ?Querying a Database AC 74
Overview AC 76
Creating Queries AC 77
To Create a Query in Design View AC 78
To Determine the Lowest Number in a Range
of Numbers Using the Sum Menu EX 87
To Copy a Range of Cells Across Columns
to an Adjacent Range Using the Fill Handle EX 89
Verifying Formulas Using Range Finder EX 91
To Verify a Formula Using Range Finder EX 91
Formatting the Worksheet EX 92
To Change the Workbook Theme EX 94
To Change the Background Color and Apply a
Box Border to the Worksheet
Title and Subtitle EX 96
To Apply a Cell Style to the Column Headings and
Format the Total Rows EX 98
To Format Dates and Center Data in Cells EX 98
Formatting Numbers Using the Ribbon EX 100
To Apply an Accounting Number Format and
Comma Style Format Using the Ribbon EX 100
To Apply a Currency Style Format with a
Floating Dollar Sign Using the
Format Cells Dialog Box EX 102
To Apply a Percent Style Format and Use the
Increase Decimal Button EX 103
Conditional Formatting EX 104
To Apply Conditional Formatting EX 104
Conditional Formatting Operators EX 107
Changing the Widths of Columns and
Heights of Rows EX 107
To Change the Widths of Columns EX 107
To Change the Heights of Rows EX 110
Checking Spelling EX 112
To Check Spelling on the Worksheet EX 112
Additional Spell Checker Considerations EX 113
Preparing to Print the Worksheet EX 114
To Change the Worksheet抯 Margins, Header,
and Orientation in Page Layout View EX 114
Printing the Worksheet EX 117
To Print a Section of the Worksheet EX 118
Displaying and Printing the Formulas Version of
the Worksheet EX 119
To Display the Formulas in the Worksheet and Fit the
Printout on One Page EX 119
Chapter Summary EX 121
Learn It Online EX 122
Apply Your Knowledge EX 122
Extend Your Knowledge EX 124
Make It Right EX 125
In the Lab EX 126
Cases and Places EX 134
Microsoft Access 2010
CHAPTER ONE
Databases and Database Objects: An
Introduction
Objectives AC 1
Introduction AC 2
Project ?Database Creation AC 2
Overview AC 4
Designing a Database AC 6
Database Requirements AC 6
Naming Tables and Fields AC 8
Identifying the Tables AC 8
Copyright 2010 Cengage Learning, Inc. All Rights Reserved. May not be copied, scanned, or duplicated, in whole or in part.
Download from finelybook www.finelybook.com 7450911@qq.com
viii Contents Microsoft Offi ce 2010 Brief
To Add Fields to the Design Grid AC 79
Determining Criteria AC 80
To Use Text Data in a Criterion AC 80
Using Saved Queries AC 82
To Use a Wildcard AC 83
To Use Criteria for a Field Not Included in the Results AC 85
Creating a Parameter Query AC 86
To Create and View a Parameter Query AC 87
To Use a Parameter Query AC 89
To Use a Number in a Criterion AC 90
To Use a Comparison Operator in a Criterion AC 91
Using Compound Criteria AC 92
To Use a Compound Criterion Involving AND AC 92
To Use a Compound Criterion Involving OR AC 93
Special Criteria AC 94
Sorting AC 94
To Clear the Design Grid AC 95
To Sort Data in a Query AC 96
To Omit Duplicates AC 97
To Sort on Multiple Keys AC 98
To Create a Top-Values Query AC 99
Joining Tables AC 100
To Join Tables AC 102
To Change Join Properties AC 105
To Create a Report Involving a Join AC 106
Creating a Form for a Query AC 108
To Create a Form for a Query AC 109
Using a Form AC 110
Exporting Data from Access to Other Applications AC 110
To Export Data to Excel AC 111
Text Files AC 113
Adding Criteria to a Join Query AC 114
To Restrict the Records in a Join AC 115
Calculations AC 115
To Use a Calculated Field in a Query AC 116
To Change a Caption AC 118
To Calculate Statistics AC 119
To Use Criteria in Calculating Statistics AC 121
To Use Grouping AC 122
Crosstab Queries AC 123
To Create a Crosstab Query AC 124
To Customize the Navigation Pane AC 127
Chapter Summary AC 128
Learn It Online AC 129
Apply Your Knowledge AC 129
Extend Your Knowledge AC 130
Make It Right AC 131
In the Lab AC 132
Cases and Places AC 135
Appendices
APPENDIX A
Project Planning Guidelines
Using Project Planning Guidelines APP 1
Determine the Project抯 Purpose APP 1
Analyze Your Audience APP 1
Gather Possible Content APP 2
Determine What Content to Present to
Your Audience APP 2
Summary APP 2
APPENDIX B
Publishing Offi ce 2010 Web Pages Online
Using an Offi ce Program to Publish Offi ce 2010
Web Pages APP 3









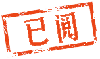

 雷達卡
雷達卡





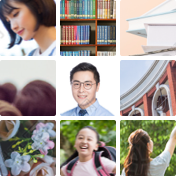


 提升卡
提升卡 置頂卡
置頂卡 沉默卡
沉默卡 變色卡
變色卡 搶沙發(fā)
搶沙發(fā) 千斤頂
千斤頂 顯身卡
顯身卡



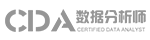
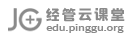

 京公網(wǎng)安備 11010802022788號
京公網(wǎng)安備 11010802022788號